

Vielen Dank für das Setzen eines Links zu diesem Tutorial, wann immer du deine Version dieses Tutorials auf einer Website, in einer Gruppe oder in einer Mail zeigst !
*****************************
Du wirst einige Versionen dieses Tags in meiner Galerie finden. Hier
*************************






************************
Um diesen Tag zu erstellen, benötigen Sie diesen Filter
- VM Extravaganza effekt Dribble ,
- Alien skin Eye Candy 5 / Impact,
- Graphic plus,
- Simple
Laden Sie hier das Material Hier
**************
Es ist verboten das Wasserzeichen vom mitgeliefertem Material zu entfernen Respektiere die Arbeit der "Tuber"
-
Die Tube der Frau ist von Kikirou
Du kannst ihrer Sharing Gruppe beitreten Hier
Die anderen Elemente, die Michèle verwendet hat, fand sie im Netz
******************
Vorbereitung
Um auf der sicheren Seite zu sein, dupliziere die Tuben und Maske in Ihrem PSP
Fenster Duplizieren
Schließe die Originale wir arbeiten mit den Kopien!
Filter installieren Sie auf Ihrem Laufwerk C:
Oder Filter installieren in Ihrem Filter Ordner.
Exportieren Sie Ihren Pinsel als benutzerdefinierten Pinsel in Ihren PSP,
Die Auswahlen kommen in den Auswahl-Ordner von PSP
Wenn du das kleinste Problem hast , zögere nicht, Michèle zu kontaktieren
*****************
Klicken Sie hier, um das Tutorial zu drucken
**********************
Du kannst meinen Pfeil verwenden, um die Stelle zu markieren die du brauchst.
Klicke darauf und ziehe ihn entlang der gesamten Tutorial!!
(und benutze es als Markierungsschritt).

***************
1- Datei: Öffne ein schwarzes Bild von 800 x 650
pixels
2- Materialeigenschaften: Wähle zwei Farben aus deiner Haupttube
Michèle hat die VG-Farbe # 3361c0  gewählt
gewählt
Setze die HG-Farbe auf # 1d2a51 
3- Ebenen- Neue Rasterebene
S Auswahl- Auswahl laden/speichern - Auswahl laden aus Datei und wähle Auswahl: En_scene_1_Fairymist /Luminanz der Quelle- Auswahl ersetzen.
4- Aktivieren Sie Ihr Farbverlaufswerkzeug und füllen sie die Auswahl mit der HG-Farbe
Halte die Auswahl
5- Effekte- Textureffekte- Jalousi mit diesen Einstellungen-Farbe : #3361c0
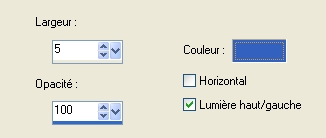
6- Halte die Auswahl
Effekte / Plugins / VM Extravaganza / Dribble mit diesen Einstellungen-
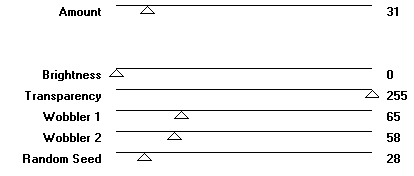
7- Auswahl umkehren
Erstellen Sie ein Vordergrund-Hintergrund Farbverlauf (Linear ) mit diesen Einstellungen,
Winkel auf 45,
Wiederholung auf 0, Umkehren nicht aktiv- Farbe Schritt 2
8- Ebenen- Neue Rasterebene
Aktivieren Sie Ihr Farbverlaufswerkzeug und füllen sie die Auswahl mit dem Farbverlauf
9- Halte die Auswahl
Effekte/Plugins / Murameister / Perspective
tiling mit diesen Einstellungen

Auswahl aufheben
10-Effekte- Plugins / Alien skin Eye candy 5/ Impact / Perspective
shadow / Cast on wall / Basic mit diesen Einstellungen
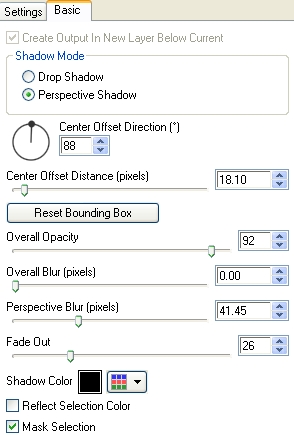
11-Ebenen- Neue Rasterebene
Eigenschaften Vordergrund: Setze die VG-Farbe auf #76b7ff

Aktiviere Farbverlaufswerkzeug und fülle die Ebene mit der VG-Farbe
12- Ebenen- Neue Maskenebene aus Bild und wähle Maske : spotlight / Luminanz der Quelle
Einstellen/Anpassen- Schärfe-Stark scharfzeichnen
Ebenen- Zusammenführen- Gruppe zusammenfassen
Mischmodus "Normal'"
13- Ebenen- Neue Rasterebene
Aktiviere Farbverlaufswerkzeug und fülle die Ebene mit der HG-Farbe
Aktivieren Sie Ihr Pinselwerkzeug und wähle den Pinsel Star_brush_by_Mim44_5 mit diesen Einstellungen
Stemple mit der Vordergrundfarbe een par mal !!!

14- Wenn Sie fertig sind, bleiben Sie auf dieser Ebene
Auswahl- Auswahl laden/speichern - Auswahl laden aus Datei und wähle Auswahl: En_scene_3_Fairymist /Luminanz der Quelle- Auswahl ersetzen.
15- Auswahl umkehren-Delete auf der Tastatur-
was ist außerhalb deines Lichtstrahls!
Auswahl aufheben
Es liegt an Ihnen zu sehen, welchen Modus und welche Deckkraft Sie mit Ihren Farben erreichen möchten
16-So sieht es dann aus -Sie müssen ein ähnliches Ergebnis erzielen wie im Screen zu sehen :
In der Ebenenpalette- Raster 1 ist aktiv
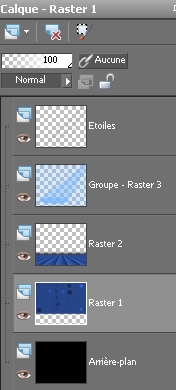
17- Wenn Ihr Zauberstab wie folgt konfiguriert ist, klicken Sie an mehreren Stellen auf die Punkte, die in Punkt 6 (Dribbling-Effekt) erstellt wurden, indem Sie die Shift-Taste gedrückt halten, um Folgendes zu erhalten:

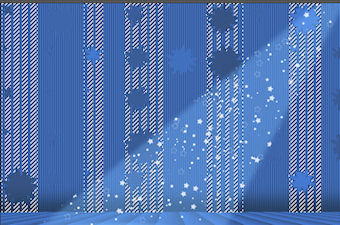
18- Delete auf der Tastatur- Auswahl aufheben
Ihr schwarzer Hintergrund erscheint in den Räumen, die gelöscht wurden
Wenn diese Auswahl nicht so gut funktioniert, verwenden Sie Auswahl 4 ( Schritt 14 !)
19- Aktiviere die oberste Ebene in der Ebenenpalette
Öffne die Tube Kikirou711_healing_the_past_by_diablata oder eine Tube Ihrer Wahl. Bearbeiten- Kopieren
- Aktivieren Sie ihr Bild- Bearbeiten - Als neue Ebene einfügen
Verschieben sie es an ihren Platz
20- Effekte- 3 D Effekte- Schlagschatten- Deiner Wahl!
21- Öffne die Tuberideau_en_scene_fairymist, Bearbeiten- Kopieren - Aktivieren Sie ihr Bild- Bearbeiten - Als neue Ebene einfügen
Effekte-Bildeffekte- Versatz mit diesen Einstellungen: Horiz : - 300, Vert : 0, Transparent
Colorisez le si nécessaire
Für diejenigen, die ihre eigenen Vorhänge erstellen möchten
A- Datei: Öffne ein neues transparentes Bild: 800 x 650 pixels
B- Auswahl- Auswahl laden/speichern - Auswahl laden aus Datei und wähle Auswahl: rideaux_en_scene_fairymist
/Luminanz der Quelle- Auswahl ersetzen.
C- Erstellen Sie ein Vordergrund-Hintergrund Farbverlauf (Linear ) mit diesen Einstellungen,
Winkel auf 45, Wiederholung auf 0, Umkehren nicht aktiv
mit zwei Farben Ihrer Wahl:
Für mich:
Setze die Vordergrundfarbe auf # 75b4fa -Setze die HG-Farbe auf # 702544
D- Ebenen- Neue Rasterebene
Aktivieren Sie Ihr Farbverlaufswerkzeug und füllen sie die Auswahl mit dem Farbverlauf
Auswahl aufheben
E- Effekte- Textureffekte- Jalousi / 20, 40, Farbe #702544, Häkchen bei :Licht von links oben
F- Klicken Sie mit dem Zauberstab mit diesen Einstellungen-auf die rote vertikale Linien

Delete auf der Tastatur
Auswahl aufheben
G- Ebenen- Zusammenführen- Sichtbare zusammenfassen
H- Effekte- 3 D Effekte- Innenfase mit diesen Einstellungen
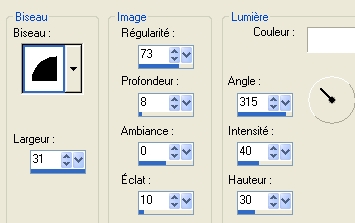
I- Aktivieren Sie das Verformungswerkzeug und strecken Sie die Ober- und Unterseite Ihres Vorhangs, so dass der Abschrägungseffekt verschwindet ( Um dieses Werkzeug zu deaktivieren, nur auf einem anderen Werkzeug klicken)
K- Effekte- 3 D Effekte- Schlagschatten mit diesen Einstellungen: 4, 4, 50, 20,
schwarz
L- Ebenen- Duplizieren
M- Aktiviere die unterliegende Ebene
Effekte- Bildeffekte- Versatz mit diesen Einstellungen: Horiz : 50, vert
: 0, Transparent
N- Ebenen- Zusammenführen- Sichtbare zusammenfassen
O- Gitterverformungswerkzeug mit diesen Einstellungen

Ist Ihr Gitterverformungswerkzeug nicht zwischen den Werkzeugen ?
Gehen Sie wie folgt: Ansicht- Anpassen - Kategorien -Wähle Sie Werkzeuge-Befehle- Gitterverzerrung .
Und ziehen Sie mit der gedrückten Maustaste das Werkzeug in die andere Symbolleiste

Verschieben Sie die Schnittpunkte Ihres Rasters, damit Sie Ihrem Vorhang die gewünschte Form geben können
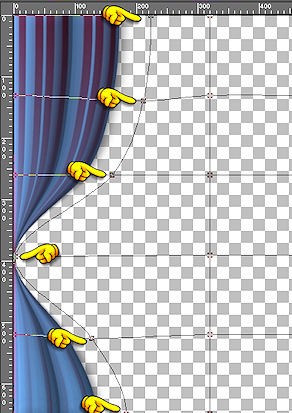
Klicken Sie auf den grünen V, nur im PSP X3 ( Änderungen übernehmen)

(Um dieses Werkzeug zu deaktivieren, nur auf einem anderen Werkzeug klicken !)
Der Vorhang ist jetzt fertig
********** |
22- Ebenen- Duplizieren
Bild - Spiegeln - Horizontal Spiegeln ( Bild - Spiegeln in älteren PSP Versionen)
23- Ebenen- Neue Rasterebene ! Setzte dein Wasserzeichen
24- Alles am richtigen Platz
Bild / Rand hinzufügen mit 2 pixels mit einer Farbe Ihrer Wahl. # 1d2a51 für mich
Bearbeiten- Kopieren !
25- Hintergrundebene umwandeln
26 -Bild - Grösse - Ändern -90% (Alle Ebenen anpassen nicht aktiv)
27- Effekte- Plugins / Alien skin Eye candy 5 /
impact / Perspective shadow / Drop shadow blurry mit der Standardeinstellung

28- Ebenen- Neue Rasterebene
Ebenen- Anordnen- An letzte Stelle verschieben
Auswahl- Alle auswählen
29- Bearbeiten- In eine Auswahl einfügen ( Ihre Arbeit ist immer noch als Kopie im Speicher)
Auswahl aufheben
30- Einstellen/Anpassen-Unschärfe- Gaußsche Unschärfe: Bereich:
40
31- Effekte- Plugins / Graphic plus / Cross shadow
mit der Standardeinstellung
32- Effekte- Plugins // Simple / Left right
wrap
33- Öffne die Tube déco_en_scène_fairymist, Bearbeiten- Kopieren - Aktivieren Sie ihr Bild- Bearbeiten - Als neue Ebene einfügen
Du kannst die Ebene kolorieren oder einen passenden Mischmodus verwenden
34- Bild / Rand hinzufügen mit 2 pixels mit einer Farbe Ihrer Wahl. # 1d2a51 für mich
35- Speichere deine Arbeit als JPG-Datei und verändere die Größe wenn nötig.
***************
Das ist es! Du hast es geschafft! !
Wenn du das kleinste Problem hast , zögere nicht, Michèle zu kontaktieren.
Diese Lektion wurde von Michèle geschrieben am 25 July 2009
*************
1- Danke Huguette für das Testen meines Tutorials.
***********************
Du wirst einige Versionen dieses Tags in meiner Galerie finden.
